Настройка просмотра слайдов
В предыдущей части урока мы обсудили преобразование файлов формата JPEG в файлы формата Adobe PDF и редактирование этих файлов. Кроме того, в программе Acrobat вы можете собрать свои любимые фотографии JPEG и преобразовать их в один файл Adobe PDF. Страницы этого файла PDF можно легко редактировать, переставлять и удалять или оживить их переходами и звуками, преобразовав простой набор фотографий в красочное слайд-шоу. Далее файл можно демонстрировать на экране компьютера, либо записать на компакт-диск и дарить знакомым. (Подробнее настройка презентаций обсуждается в Уроке 13).
В этой части урока мы соединим в одном файле PDF несколько фотографий орхидей, повернем, по необходимости, страницы, добавим переходы страниц и настроим документ так, чтобы он открывался в полноэкранном режиме.
Файлы JPEG, с которыми мы будем работать, имеют довольно крупные размеры, и, соответственно, велик размер объединенного файла Adobe PDF. Если объем памяти вашего компьютера ограничен, можете использовать для работы не все файлы JPEG, а только их часть.
Прежде всего объединим несколько файлов JPEG в один файл PDF.
1 Выберите в меню команду File * Create PDF * From Multiple Files (Файл * Создать PDF * Из нескольких файлов).
2 В области Add Files (Добавление файлов) открывшегося диалога щелкните мышью на кнопке Browse (Просмотр) (Windows) или Choose (Выбрать) (Mac OS).
3 В появившемся диалоге Open (Открыть) перейдите в папку Lessons14\Orchid и выделите все файлы JPEG. Для этого щелкните мышью на первом файле, и, нажимая клавишу Ctrl (Windows) или Command (Mac OS), поочередно щелкайте на файлах JPEG в папке, пока все они не войдут в выделение.
4 Выделив все файлы, щелкните мышью на кнопке Add (Добавить).
5 Просмотрите имена файлов в окне Files to Combine (Объединяемые файлы). Если нужно, выделяйте файлы и, используя кнопки Move Up (Вверх) и Move Down (Вниз), переставьте файлы так, чтобы они стояли по порядку номеров сверху вниз, т.е. чтобы первым в списке стоял файл 100-1331.jpg, а внизу списка находился файл 100-1338.jpg.
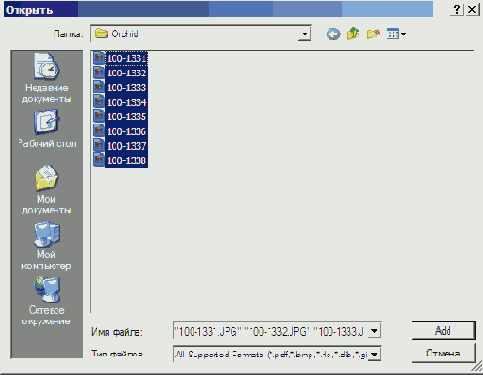
Из-за ограниченной вместимости компакт-диска с уроками размеры изображений в этих файлах снижены до 3,5x5 дюймов, а разрешение до 144 dpi.
6 Щелкните мышью на кнопке ОК, чтобы преобразовать и объединить файлы.
Появится окно сообщения, показывающее ход процесса преобразования, а по завершению преобразования автоматически открывается объединенный файл Adobe PDF с именем Binder1.pdf.
7 Если нужно, закройте диалог Adobe Picture Tasks (Работа с рисунками Adobe) щелчком мыши на кнопке Close (Закрыть).
8 Выберите в меню команду File * Save As (Файл * Сохранить как) и сохраните файл под именем Orchids.pdf в папке Lesson14.
Теперь пролистайте файл PDF и убедитесь, что в нем есть все нужные нам рисунки.
9 Щелкните мышью на кнопке Fit Page (По странице) (

10 Щелкайте мышью на кнопке Next Page (Следующая страница) (

Поскольку собака не имеет никакого отношения к орхидеям, удалим эту страницу.
11 Выберите в меню команду Document * Pages * Delete (Документ * Страницы » Удалить). Убедитесь, что вы удаляете именно страницу с изображением собаки (страницу 8), и щелкните мышью на кнопке ОК. Закройте окно предупреждения щелчком мыши на кнопке Yes (Да).

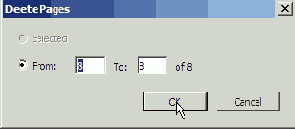
12 Вернитесь в начало файла щелчком мыши на кнопке First Page (Первая страница) (

Возможно, просматривая документ, вы обратили внимание на то, что некоторые страницы ориентированы неправильно, и для создания слайд-шоу их нужно повернуть. Сейчас мы займемся этим, причем повернем сразу несколько страниц с помощью эскизов на вкладке Pages (Страницы).
На панели инструментов есть две кнопки поворота - Rotate Clockwise (Повернуть по часовой стрелке) (


13 Щелкните мышью на вкладке Pages (Страницы), чтобы открыть вкладку с эскизами страниц документа.
14 Выделите первую страницу, которую нужно повернуть. Мы выбрали эскиз страницы 1. Затем нажмите клавишу Ctrl (Windows) или Command (Mac OS) и щелчками мыши добавьте в выделение эскизы всех тех страниц, которые нужно повернуть. Мы добавили в выделение страницы 2 и 6.
15 Щелкните мышью на кнопке Options (Параметры) вверху панели Pages (Страницы) и выберите в меню команду Rotate Pages (Поворот страниц).
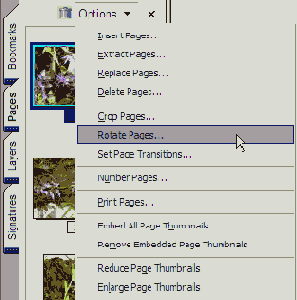
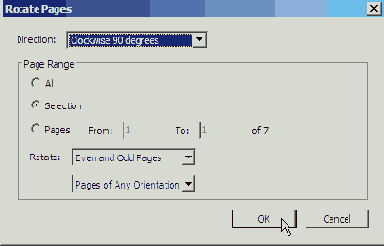
16 В раскрывающемся меню Direction (Направление) выберите пункт Clockwise 90 degrees (По часовой стрелке, 90 градусов). Убедитесь в установке переключателя Selection (Выделенные) и щелкните мышью на кнопке ОК, чтобы повернуть страницы.
17 С помощью кнопки Next Page (Следующая страница) пролистайте файл и проверьте правильность ориентации всех страниц.
Теперь добавим в слайд-шоу эффект перехода страниц и зададим время (в секундах) показа каждого рисунка.
18 В меню Options (Параметры) на панели Pages (Страницы) выберите команду Set Page Transitions (Задать переходы страниц).
19 В меню Effect (Эффект) выберите эффект перехода. Мы выбрали Cover Left Down (Закрытие слева вниз).
20 Выберите скорость перехода. Мы выбрали Medium (Средняя).
21 Установите флажок AutoFlip (Автоматическое листание). (Если этот флажок сброшен, а слайд-шоу установлено на проигрывание в полноэкранном режиме, то пользователю для перехода от страницы к странице придется нажимать клавишу Enter. Затем введите время показа каждой страницы в секундах. Мы ввели 3 секунды.
22 В области Page Range (Диапазон страниц) диалога мы установили переключатель All Pages in Document (Все страницы документа). Затем щелкните мышью на кнопке ОК.
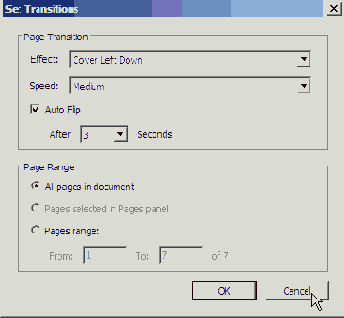
23 В строке состояния щелкните мышью на кнопке First Page (Первая страница) (

Теперь слайд-шоу готово для просмотра, но если вы в Уроке 13 переустановили настройки полноэкранного просмотра на игнорирование всех переходов, то вам придется исправить эти настройки, иначе вы не увидите переходы страниц.
24 Выберите в меню команду Edit * Preferences (Правка * Предпочтения) (Windows) или Acrobat * Preferences (Acrobat * Предпочтения) (Mac OS) и в левой области окна выберите пункт Full Screen (Полный экран). Сбросьте флажок Ignore All Transitions (Игнорировать все переходы) и щелкните мышью на кнопке ОК.
25 Просмотрите слайд-шоу, выбрав в меню команду Window * Full Screen View (Окно * Полноэкранный вид).
26 Закройте полноэкранный вид нажатием клавиши Esc.
27 Закончив просмотр слайд-шоу, выберите в меню команду File * Close (Файл » Закрыть), сохраните и закройте свой файл.
В этом разделе мы установили переходы страниц и время демонстрации каждого рисунка. Если вы хотите, чтобы этот файл или слайд-шоу открывались в полноэкранном режиме, вам нужно задать начальный вид файла. Как это сделать, описано в Уроке 13, специально посвященном подготовке презентаций. Кроме того, в Уроке 13 описано озвучивание слайд-шоу.